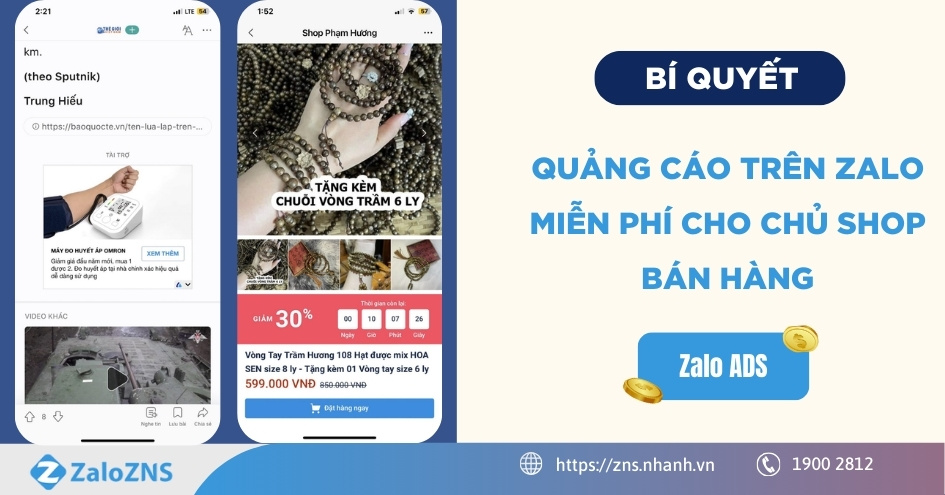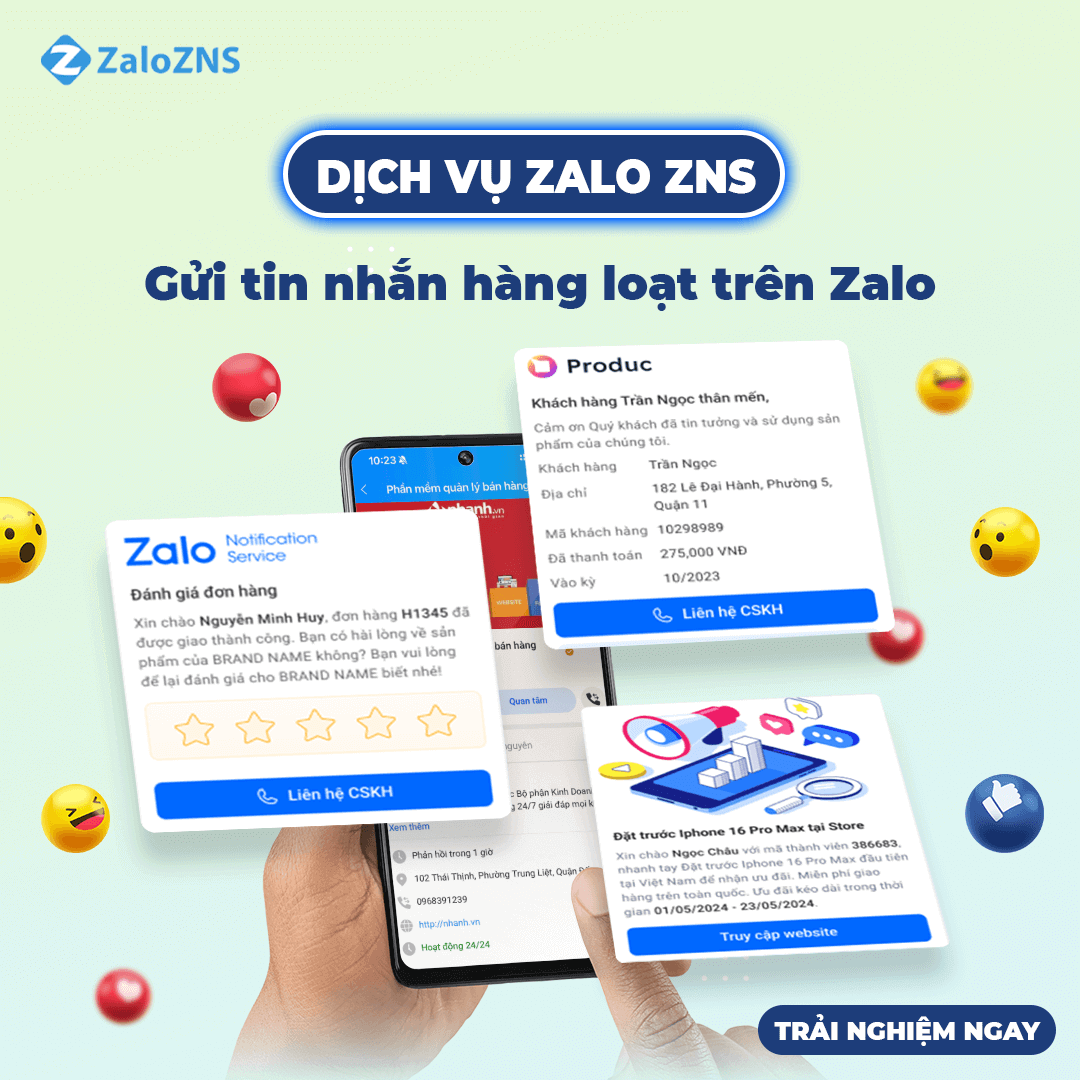5 Cách Tạo Zalo Ảo Không Cần Số Điện Thoại nhanh nhất 2025
24/12/2024
Để tạo được tài khoản Zalo, bạn cần phải nhập số điện thoại để Zalo gửi mã xác nhận và xác minh thông tin tài khoản Zalo của bạn. Vậy có cách nào để tạo tài khoản Zalo ảo không cần số điện thoại không? Vậy để biết cách tạo Zalo ảo, các bạn hãy theo dõi bài viết dưới đây cùng Zalo ZNS nhé!
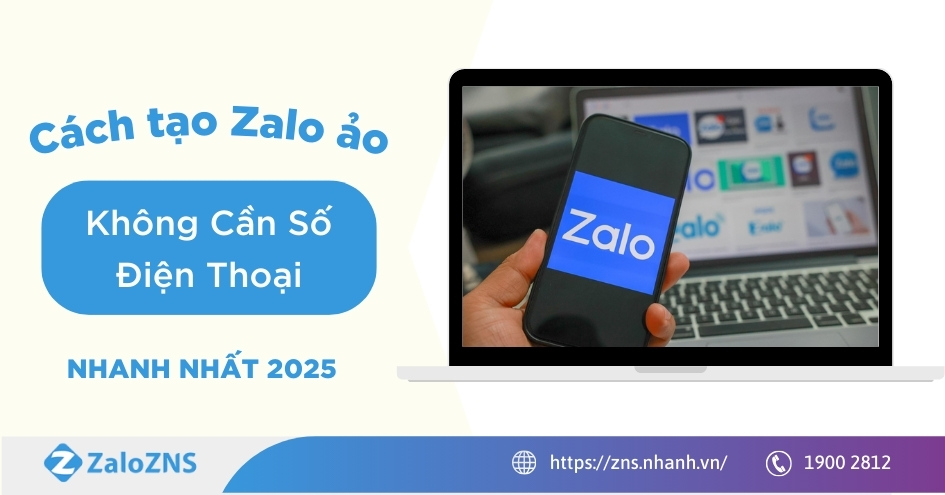
Nội dung chính
1. Lợi ích khi tạo Zalo ảo là gì?
Tạo tài khoản Zalo ảo không cần số điện thoại có nghĩa là cách giúp bạn đăng ký thành công tài khoản Zalo mà không cần phải xác minh thông qua số điện thoại. Cách này có thể áp dụng khi bạn chưa có số điện thoại để đăng ký tài khoản Zalo hoặc số điện thoại của bạn đang bị mất và đang trong quá trình làm lại sim. Cách tạo tài khoản Zalo ảo không cần số điện thoại đã trở nên phổ biến giúp bạn đăng ký tài khỏa Zalo một cách đơn giản, nhanh chóng và dễ dàng nhất!
Lợi ích khi tạo tài khoản Zalo gồm có:
- Bạn có thể tạo tài khoản Zalo ảo mà không cần số điện thoại tại Việt Nam.
- Bạn không cần phải mua sim mới khi thêm tài khoản Zalo phụ.
2. Hướng dẫn tạo Zalo ảo không cần số điện thoại mới nhất
2.1. Sử dụng số điện thoại ảo, mã vùng khác
Tạo tài khoản Zalo Ảo trên điện thoại
Hướng dẫn nhanh:
- Đầu tiên, bạn vào ứng dụng Zalo và click vào nút Đăng ký.
- Sau đó, bạn gõ tên Zalo và để tiếp tục nhấn vào mũi tên ngang.
- Tiếp đến, bạn truy cập vào trang web: smsreceivefree.com, sau đó chọn vùng ở Mỹ hoặc Canada.
- Sau đó, kéo xuống để chọn và sao chép một số điện thoại.
- Quay lại ứng dụng Zalo, nhập số điện thoại mà bạn vừa sao chép -> chọn mã vùng CA của Canada -> click chọn vào mũi tên ngang.
- Quay lại màn hình web: smsreceivefree.com -> kéo xuống để lấy mã OTP.
- Cuối cùng bạn quay lại giao diện ứng dụng của Zalo để nhập mật khẩu và click chọn vào “Đăng nhập” để tiếp tục.
Hướng dẫn chi tiết:
Bước 1: Đầu tiên, bạn vào ứng dụng Zalo trên điện thoại và click vào nút “Đăng ký”.
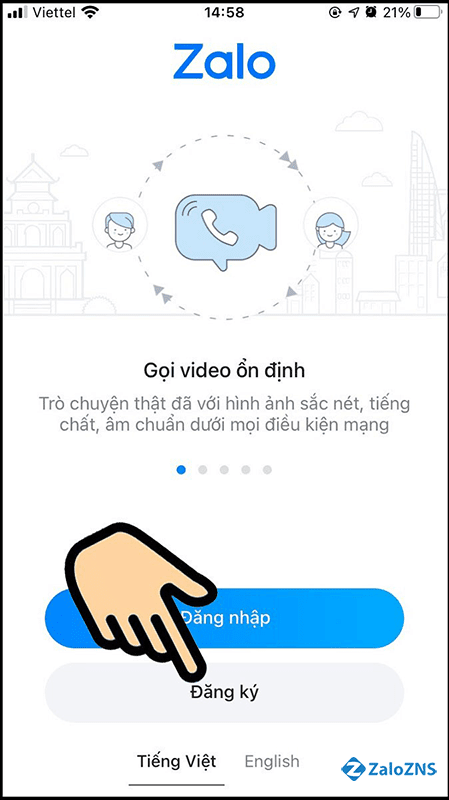
Vào ứng dụng Zalo trên điện thoại
Bước 2: Bạn gõ tên “Zalo” và sau đó click vào mũi tên sang ngang để tiếp tục.
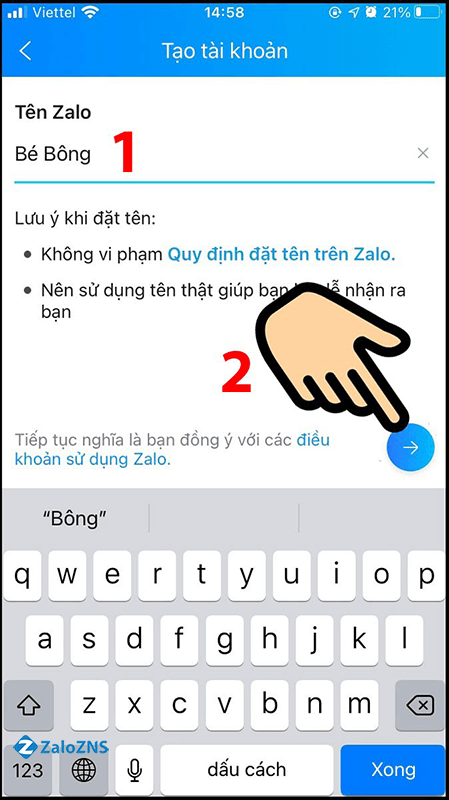
Gõ tên Zalo và kéo mũi tên sang ngang
Bước 3: Tiếp theo bạn truy cập vào trang web: smsreceivefree.com -> nhấn chọn vùng ở Canada hoặc United States.
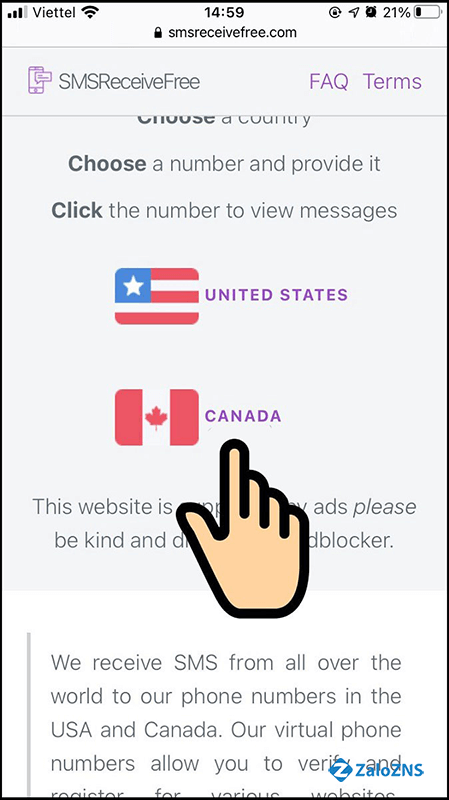
Truy cập vào trang web: smsreceivefree.com
Lưu ý: Vì cách này không có tính bảo mật cao cho tài khoản Zalo, nên bạn không nên sử dụng phương pháp này quá nhiều lần.
Bước 4: Tại bước này, bạn kéo xuống chọn một số điện thoại bất kỳ và sao chép lại.
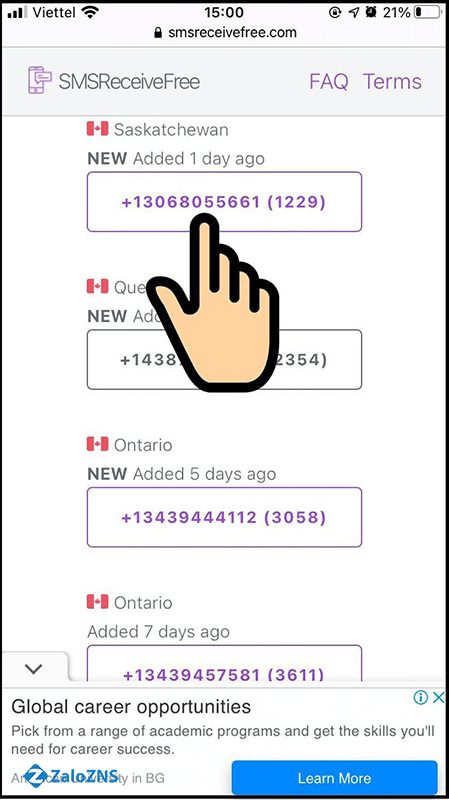
Sao chép số điện thoại
Bước 5: Sau đó, bạn quay lại giao diện ứng dụng Zalo trên điện thoại, sau đó bạn điền số điện thoại mà bạn vừa copy vào -> click chọn vào CA mã vùng của Canada -> Nhấn chọn vào mũi tên sang ngang.
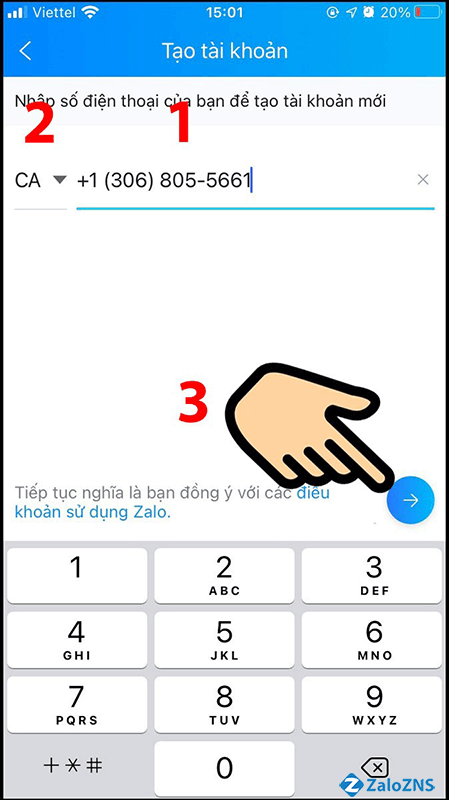
Chọn vào CA mã vùng của Canada
Bước 6: Bạn quay trở lại màn hình web: smsreceivefree.com bạn đã mở tại bước 3. Sau đó bạn tiến hành kéo xuống để lấy mã OTP (mã xác nhận tài khoản Zalo).
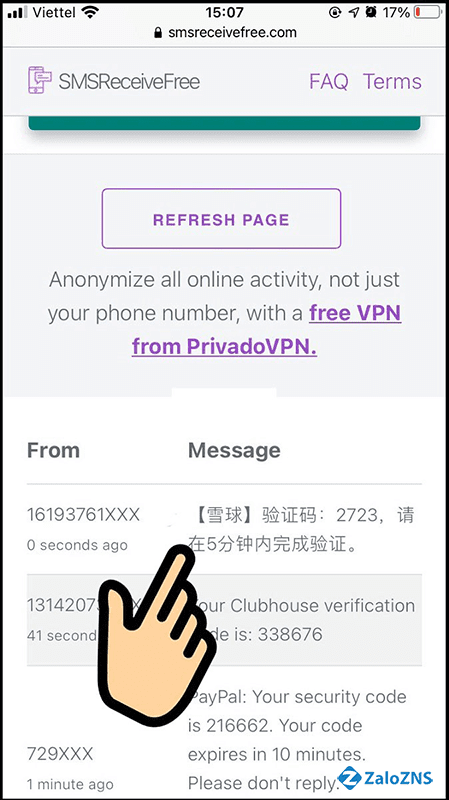
Chọn mã OTP
Bước 7: Bước cuối cùng là bạn quay trở lại giao diện ứng dụng Zalo trên điện thoại để cài đặt mật khẩu. Sau đó bạn nhấn “Đăng nhập” để tiếp tục.
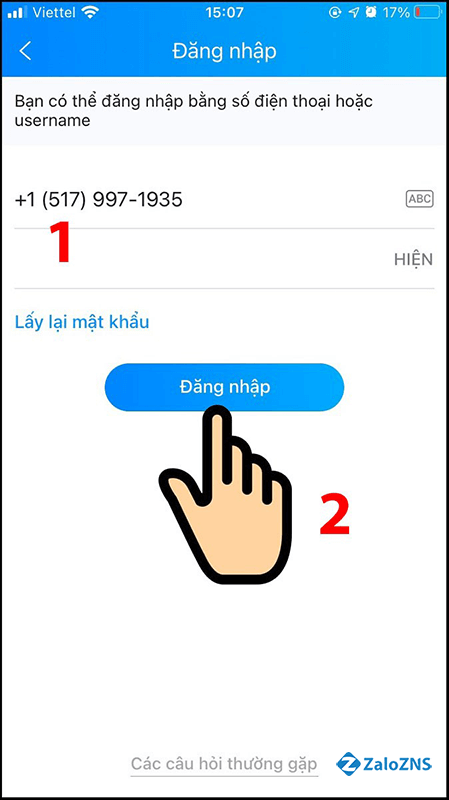
Nhấn "Đăng nhập" để tiếp tục
Sau khi hoàn thành 7 bước đã hướng dẫn ở trên thì bạn đã có thể sử dụng tài khoản Zalo này như các tài khoản Zalo bình thường khác (tài khoản được đăng ký số điện thoại ở Việt Nam).
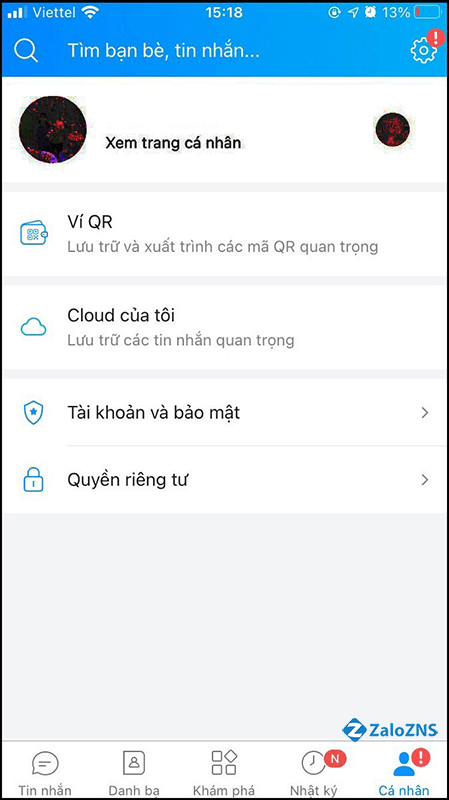
Sử dụng Zalo như tài khoản bình thường
Như vậy cách tạo Zalo ảo trên điện thoại cũng rất đơn giản và nhanh chóng phải không nào?
Tạo tài khoản Zalo ảo trên website, máy tính
Tạo tài khoản Zalo ảo trên website:
Cách tạo Zalo ảo trên website, các bạn thực hiện theo các bước sau đây:
Bước 1: Đầu tiên bạn truy cập vào Zalo trên giao diện website theo đường link này: https://id.zalo.me
Bước 2: Tại bước này bạn nhập số điện thoại ảo để đăng ký tài khoản Zalo.
Bước 3: Sau khi đăng ký, bạn sẽ nhận được một cuộc gọi từ Zalo để nhận mã xác minh 6 số. Tuy nhiên, vì đây là số điện thoại ảo nên bạn cũng chẳng thể nào nghe được và nhận mã xác minh đó được.
Chính vì vậy, hiện mình cũng chưa tìm ra được cách hoàn hảo nhất để tạo được tài khoản Zalo ảo trên website. Nếu bạn vẫn muốn đăng kí tài khoản Zalo ảo thì có thể tham khảo cách tạo tài khoản Zalo ảo trên máy tính dưới đây nhé!
Tạo tài khoản Zalo ảo trên máy tính:
Cách tạo tài khoản Zalo ảo trên máy tính cũng tương tự như cách tạo tài khoản Zalo ảo trên điện thoại. Để thực hiện các bạn làm theo các bước sau đây:
Bước 1: Đầu tiên bạn mở ứng dụng Zalo PC phiên bản mới nhất năm 2023.
Bước 2: Sau đó, tại giao diện màn hình chính của Zalo PC, bạn nhấn chọn vào mục “Tùy chọn khác” và sau đó chọn “Tạo tài khoản mới”.
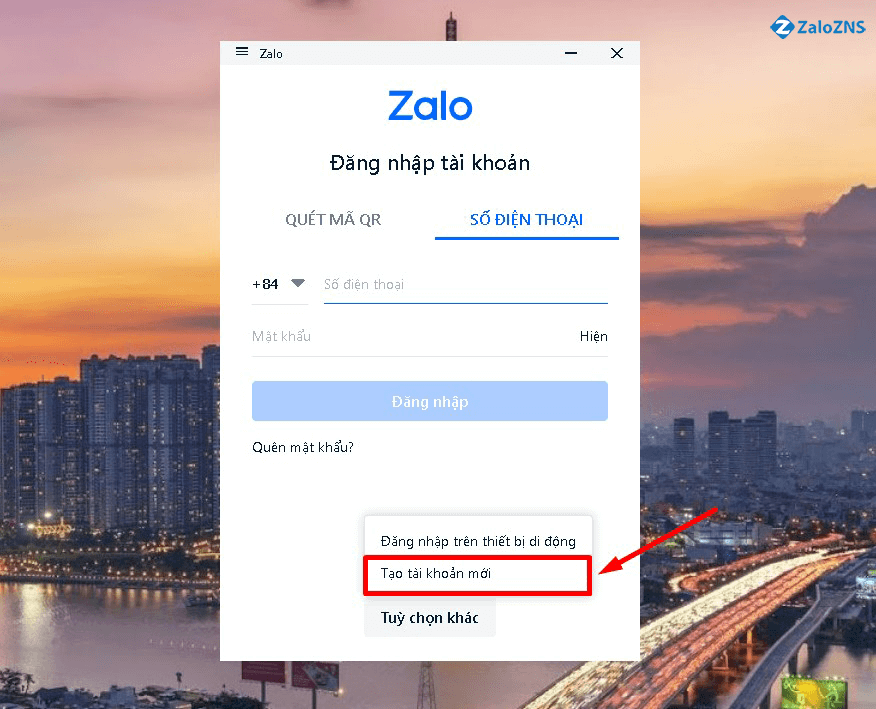
Chọn tạo tài khoản mới
Bước 3: Tại bước này, bạn truy cập vào website Receive-smss và chọn một số điện thoại của bất kỳ một quốc gia nào đó -> nhấn chọn sao chép.
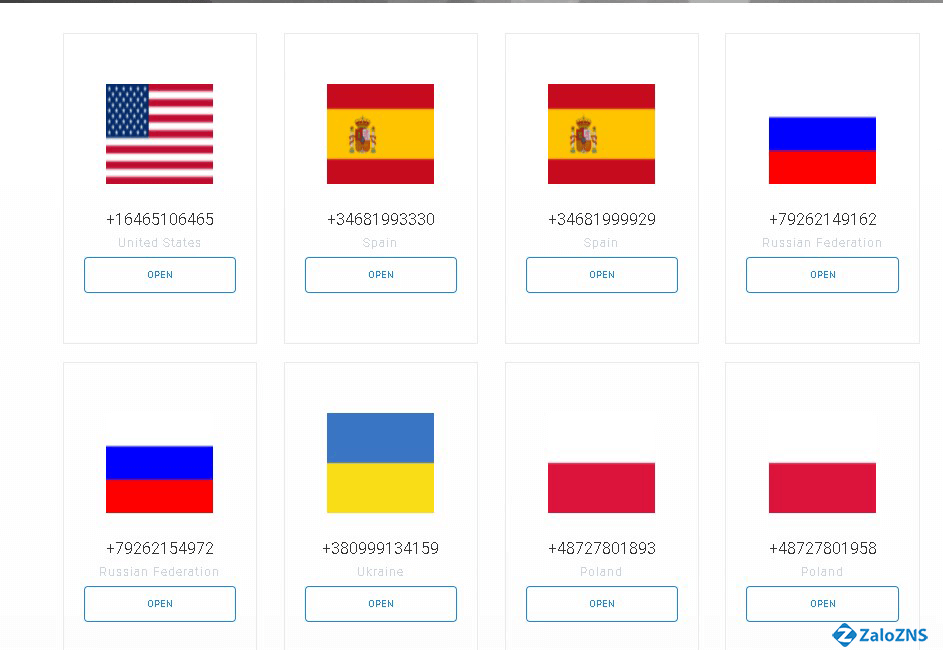
Truy cập vào website Receive-smss
Bước 4: Lúc này, bạn hãy dán số điện thoại vừa sao chép vào ô “Số điện thoại” trong phần “Đăng ký” và đừng quên chọn mã vùng của quốc gia của số điện thoại đó.
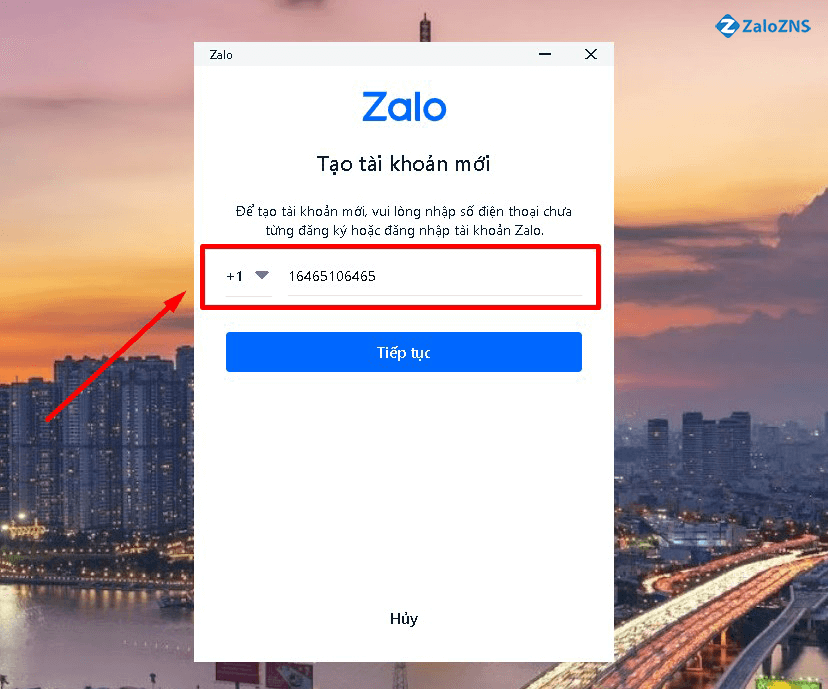
Dán số điện thoại và đăng ký
Bước 5: Sau khi nhấn “Đăng ký”, Zalo sẽ yêu cầu bạn nhập mã xác nhận để kích hoạt tài khoản vào ô trống.
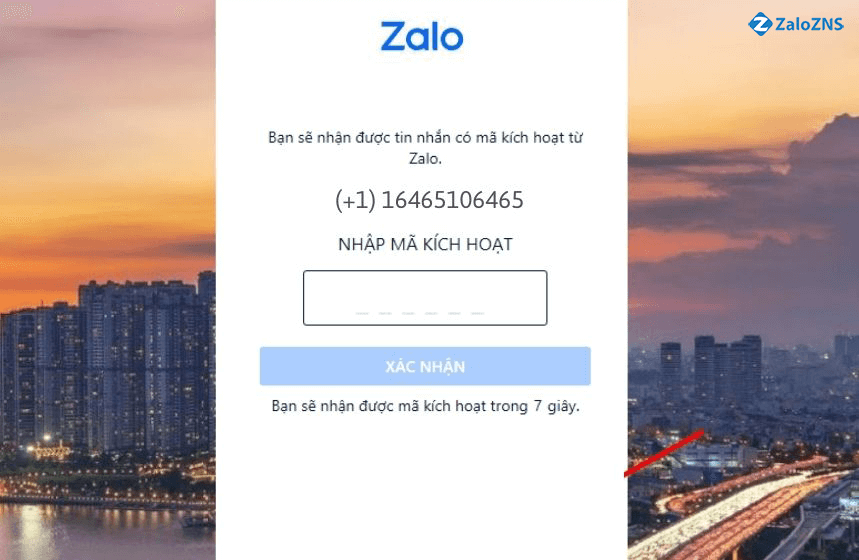
Nhập mã kích hoạt
Bước 6: Bước này, bạn cần lấy mã kích hoạt bằng cách quay lại trang web đã truy cập ở bước 3. Sau đó bạn nhấn vào nút “Cập nhật lấy mã” để chờ mã kích hoạt gửi về -> sao chép và dán vào ô.
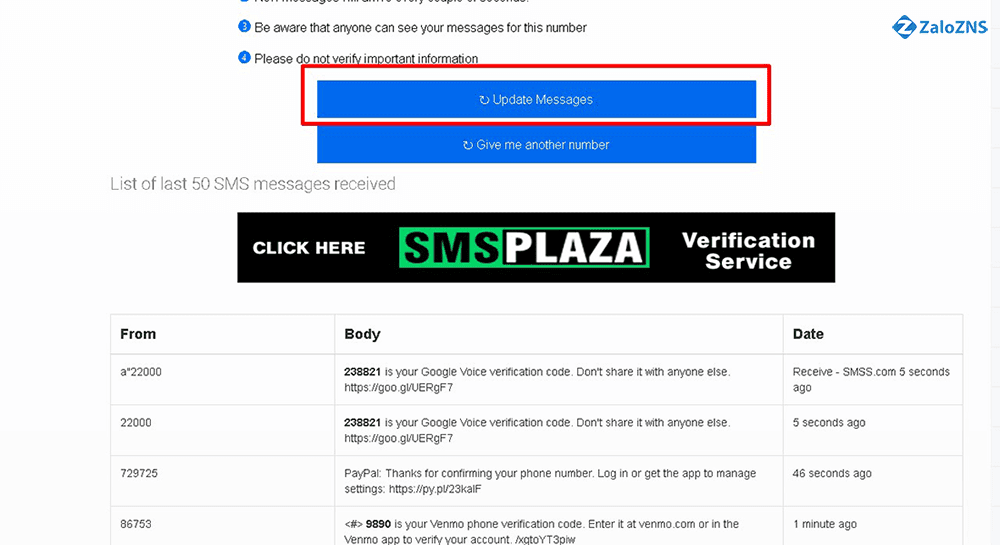
Chọn Update Messages
Nhập mã kích hoạt
Như vậy cách tạo tài khoản Zalo ảo trên máy tính cũng rất đơn giản và nhanh chóng, chỉ với 6 bước cơ bản như ở trên là bạn đã có thể thực hiện được rồi nhé.
2.2. Giới thiệu cách sử dụng ứng dụng Nextplus tạo Zalo ảo
Ngoài cách tạo Zalo ảo bằng số điện thoại ảo như được hướng dẫn ở phần 1, thì ở bài viết này mình còn hướng dẫn thêm cho các bạn cách sử dụng dịch vụ ứng dụng Nextplus để tạo tài khoản Zalo ảo. Cách thực hiện như sau:
Bước 1: Đầu tiên bạn cần tải ứng dụng Nextplus về điện thoại di động của bạn.
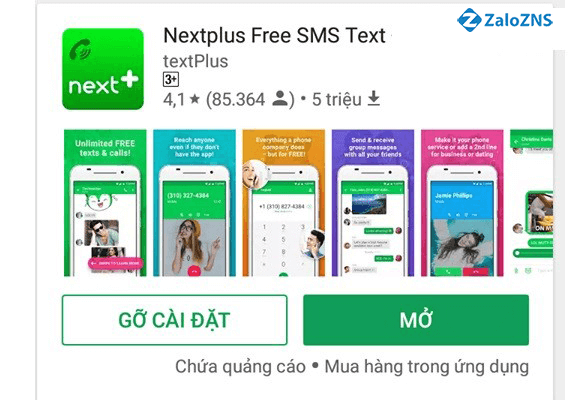
Tải ứng dụng Nextplus
Bạn tìm kiếm và cài đặt ứng dụng Nextplus trên cửa hàng ứng dụng CH Play với hệ điều hành Android và App Store với hệ điều hành IOS.
Bước 2: Đăng ký tài khoản Nextplus
Mở ứng dụng Nextplus, sau đó bạn nhấn vào phần “Đăng ký” để đăng ký tài khoản. Thao tác đăng nhập rất dễ dàng, bạn chỉ cần nhấp vào tài khoản và mật khẩu. Tiếp đến bạn cần xác nhận bạn đã trên 13 tuổi (mới được phép sử dụng ứng dụng này) và tiến hành gửi thông tin đăng ký tài khoản Nextplus.
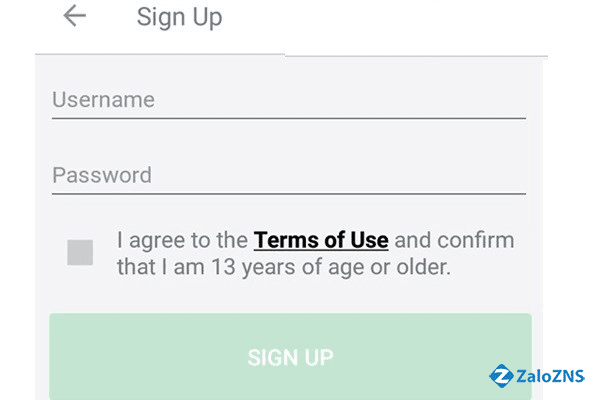
Đăng ký tài khoản Nextplus
Khi điền vào bảng thông tin, bạn cần lưu ý những vấn đề sau:
- Bạn chọn “Texas” ở phần “Select your state”.
- Bạn chọn 281 ở phần “Select your area code”.
Sau khi chọn xong để hoàn tất bạn chỉ cần nhấn chọn vào “GET A CUSTOM NUMBER”.
Bước 3: Đăng ký tài khoản Zalo trên máy tính
Trước hết bạn truy cập vào đường link https://chat.zalo.me để đăng ký tài khoản Zalo trên máy tính. Sau đó để tạo tài khoản, bạn nhấn vào “Đăng ký tài khoản mới”.
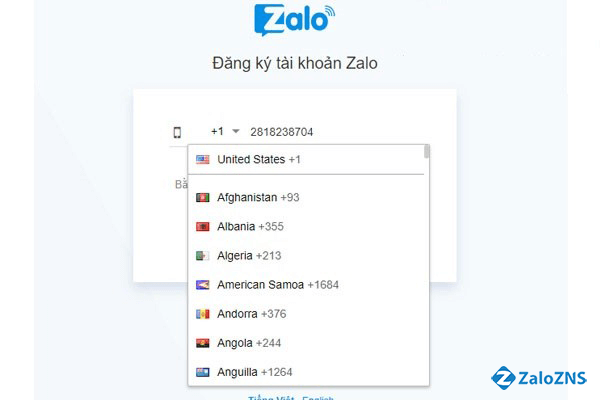
Đăng ký Zalo trên máy tính
Sau đó bạn nhấn chọn vào “United States +1” và nhập số điện thoại Nextlpus đã tạo ở trên vào. Tiếp đến bạn điền đầy đủ thông tin và nhấn chọn vào xác nhận -> bạn sẽ nhận được một mã xác minh.Sau đó nhập thông tin tên và ảnh đại diện là các bạn đã tạo xong tài khoản Zalo ảo bằng ứng dụng Nextplus rồi đó.
2.3. Cách sử dụng phần mềm Facebook để đăng nhập Zalo
Ngoài các cách ở trên, bạn cũng có thể sử dụng Facebook để đăng nhập Zalo theo các bước sau đây:
Bước 1: Đầu tiên, bạn tiến hành truy cập vào ứng dụng Facebook trên điện thoại di động. Sau đó bạn vào phần trình duyệt và truy cập vào trang web của Zalo https://id.zalo.me, bạn nhấn chọn đăng nhập tài khoản Zalo bằng Facebook để hoàn tất quá trình đăng nhập.
Bước 2: Tại bước này, bạn nhấn chọn “Tiếp tục” để đăng nhập Zalo bằng Facebook.
Bước 3: Lúc này, bạn đã đăng nhập thành công tài khoản Zalo bằng Facebook rồi nhé.
Lưu ý: Bạn chỉ có thể sử dụng cách đăng nhập Zalo bằng Facebook chỉ khi số điện thoại bạn sử dụng cho Facebook và Zalo là cùng một số điện thoại đã được đăng ký trước đó.
Như vậy, chỉ với ba bước đơn giản, bạn đã có thể đăng nhập Zalo bằng Facebook rất nhanh chóng mà không cần phải sử dụng đến số điện thoại. Tuy nhiên cách này còn nhiều hạn chế nếu như bạn sử dụng hai tài khoản Zalo và Facebook khi không cùng một số điện thoại.
2.4. Tạo Zalo ảo bằng Gmail
Có rất nhiều câu hỏi là liệu có thể tạo tài khoản Zalo ảo bằng Gmail được hay không? Câu trả lời thì thực tế là hiện nay Zalo vẫn chưa trang bị và thiết lập chức năng này cho ứng dụng.
Mặc dù, có rất nhiều người dùng có thể hy vọng có thể đăng ký được tài khoản Zalo bằng gmail. Tuy nhiên, để làm được điều này là rất khó và không khả quan, bởi vì điều này sẽ làm ảnh hưởng đến sự khác biệt của ứng dụng Zalo - tính bảo mật cực kỳ cao thông qua số điện thoại (xác minh danh tính chính xác của người dùng).
Nhưng bù lại, bạn cũng có thể tạo tài khoản Zalo bằng nhiều cách khác nhau như các cách mình đã hướng dẫn ở trên rất dễ dàng, thông dụng và tiện lợi cho người dùng phải không nào? Và hơn nữa bạn cũng có thể tạo được tài khoản Zalo một cách nhanh chóng nhất nhưng vẫn đảm bảo tính bảo mật và an toàn cho tài khoản đó.
3. Lưu ý khi đăng ký Zalo không cần số điện thoại
Bạn cần lưu ý một số chú ý sau khi đăng ký Zalo không cần số điện thoại để tránh trường hợp không đăng ký được và tránh việc không đảm bảo tính bảo mật của tài khoản Zalo của bạn:
- Bạn luôn cần phải lưu số điện thoại đã được dùng để đăng ký tài khoản Zalo trước đó, tránh trường hợp bạn quên mà không biết phải tìm kiếm thế nào.
- Bạn cần phải lưu mật khẩu Zalo bạn mới tạo (bởi vì bạn không nhớ được mật khẩu thì việc lấy lại mật khẩu cho tài khoản đó rất là khó khăn - tài khoản được tạo bằng số điện thoại ảo).
- Một số điện thoại chỉ có thể tạo được một tài khoản Zalo.
- Nhược điểm, bạn không nên tạo tài khoản Zalo với mục đích xấu như marketing chẳng hạn, bằng cách tạo tài khoản Zalo không cần số điện thoại. Bạn chỉ nên sử dụng cách này khi bạn bị mất số điện thoại và cần sử dụng Zalo gấp trong khi làm lại sim.
Như vậy, ở bài viết này mình đã hướng dẫn cho các bạn 5 cách tạo Zalo ảo không cần số điện thoại nhanh nhất 2023. Mong rằng với những thông tin chia sẻ ở trên sẽ đáp ứng nhu cầu của bạn tạo được tài khoản Zalo nhanh chóng và đơn giản nhất. Nếu như gặp phải bất kỳ thắc mắc liên quan đến Zalo thì các bạn hãy liên hệ với chúng tôi nhé. Chúc các bạn thực hiện thành công!
Xem thêm tại đây:
Cách đăng nhập Zalo bằng Facebook không cần mật khẩu
Bài viết liên quan
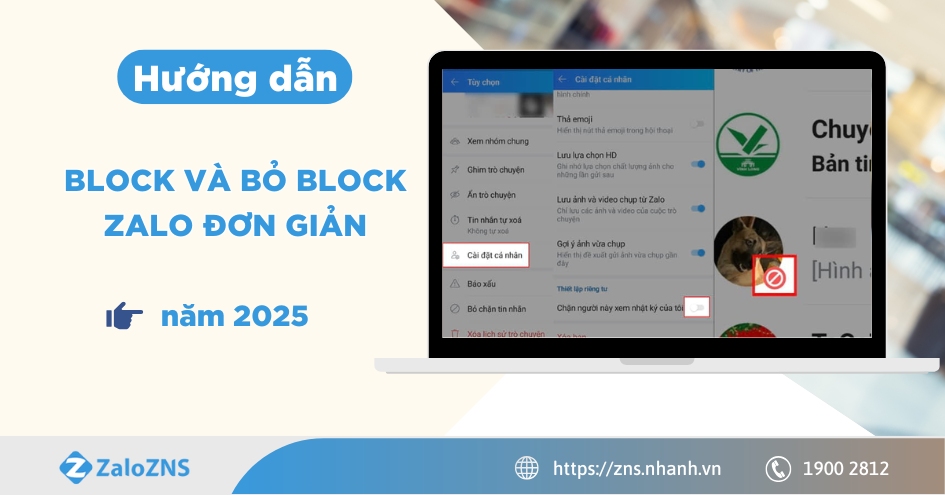
Hướng dẫn block và bỏ block Zalo đơn giản
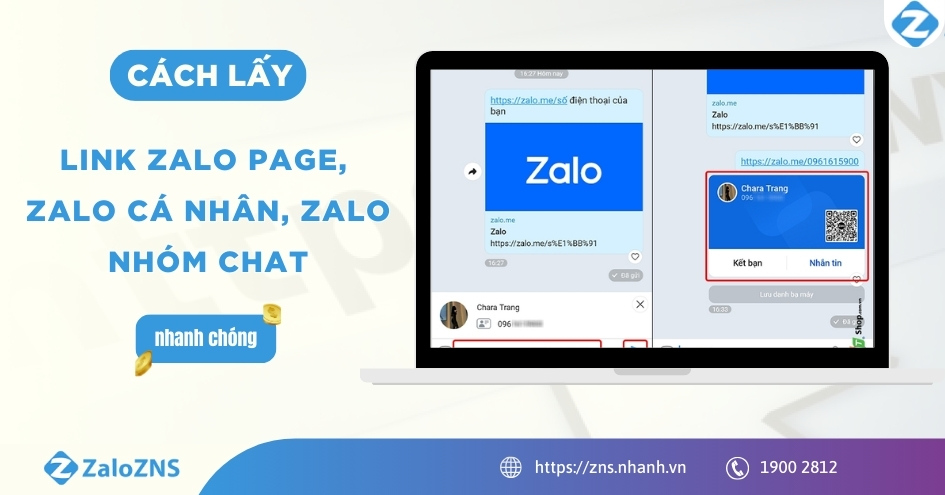
Cách lấy link Zalo Page, Zalo cá nhân, Zalo nhóm chat nhanh chóng

100+ kí tự đặc biệt Zalo đẹp, độc, mới nhất 2025

Hướng dẫn tạo quảng cáo trên Zalo đơn giản, hiệu quả

7 bước chạy quảng cáo Zalo hiệu quả, tối ưu nhất hiện nay