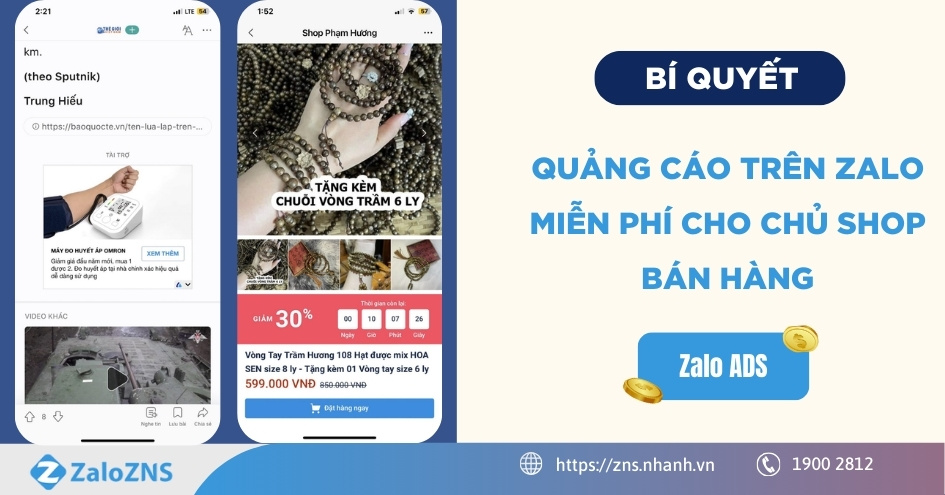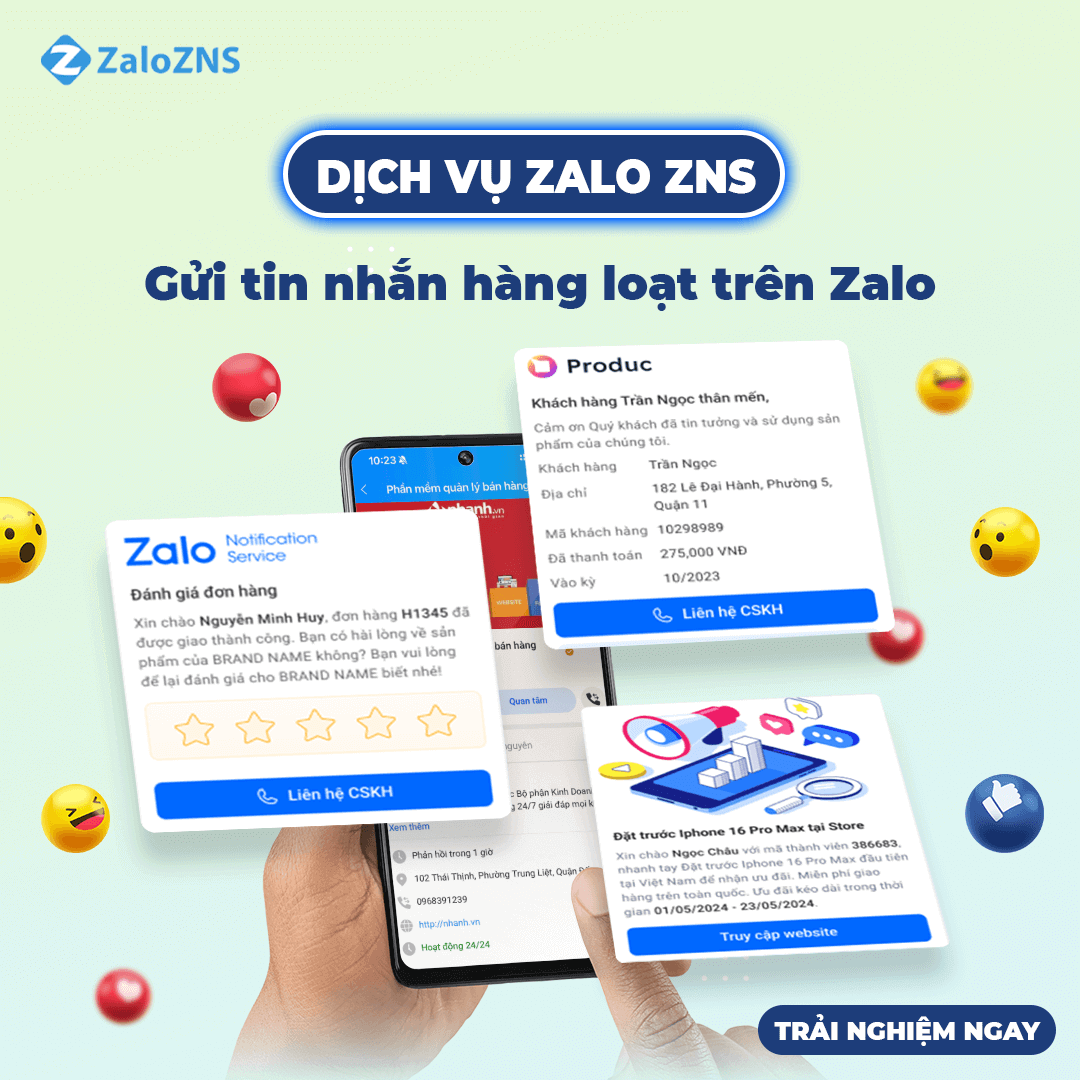3 Cách đổi mật khẩu Zalo trên máy tính - điện thoại - trình duyệt Web
27/12/2024
Để đảm bảo tính bảo mật và riêng tư khi sử dụng các trang mạng xã hội, đặc biệt là Zalo - một ứng dụng nhắn tin, gọi điện miễn phí khá phổ biến hiện nay. Bạn nên thay mật khẩu Zalo thường xuyên để tránh ảnh hưởng đến quyền riêng tư và thông tin của bạn. Theo dõi bài viết dưới đây cùng Zalo ZNS để biết cách đổi mật khẩu Zalo một cách đơn giản và an toàn trên máy tính, điện thoại và trình duyệt Web nhé!
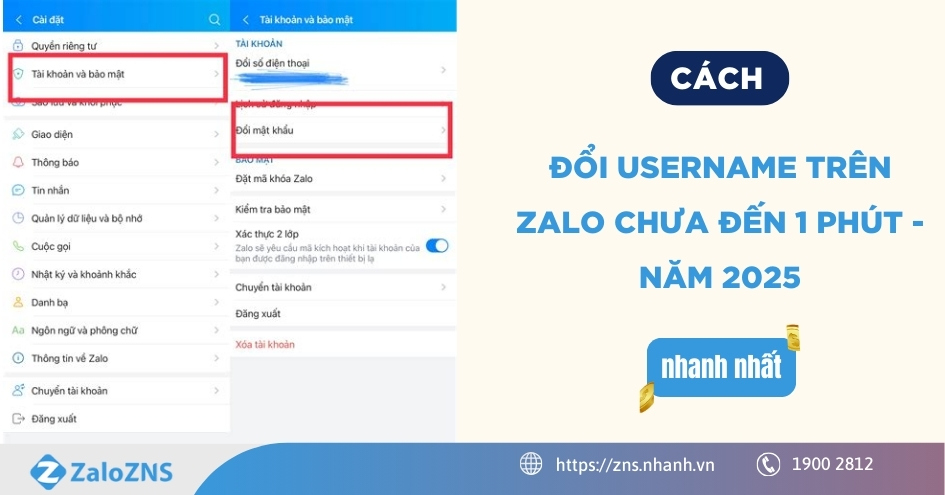
Nội dung chính
Lợi ích của việc đổi mật khẩu Zalo
Zalo là ứng dụng có lượng người truy cập và sử dụng dụng hàng ngày bởi tính ứng dụng cao của nó như nhắn tin, gọi điện, gửi tài liệu, gửi hình ảnh. Chính vì vậy, trong tài khoản Zalo cá nhân của hầu hết mọi người đều có những dữ liệu, thông tin quan trọng như số điện thoại của chính bạn, đối tác, bạn bè, số tài khoản (ngân hàng đã được liên kết với ví ZaloPay), hình ảnh, thông tin cá nhân,... Tuy nhiên, hiện nay một số người dùng tài khoản Zalo vẫn có giữ thói quen chỉ sử dụng một mật khẩu duy nhất sau lần đầu tiên tạo tài khoản. Điều này rất dễ bị hack tài khoản do ai đó đã biết mật khẩu của bạn.
Vì vậy, việc đổi mật khẩu tài khoản Zalo của bạn một cách thường xuyên là rất cần thiết để đảm bảo tính bảo mật và bảo vệ những thông tin quan trọng. Khi phát hiện, hoặc nghi ngờ có ai đó biết mật khẩu của mình, bạn nên thực hiện thay đổi mật khẩu tài khoản Zalo của mình ngay lập tức. Từ đó tránh được việc không đáng có xảy ra làm ảnh hưởng xấu đến cuộc sống hiện tại.
1. Cách đổi mật khẩu Zalo trên máy tính
1.1. Cách đổi mật khẩu Zalo trên máy tính
Hiện tại, ứng dụng Zalo chưa hỗ trợ người dùng đổi mật khẩu khi đã chọn đăng nhập trên máy tính. Tuy nhiên, cách đổi mật khẩu Zalo trên máy tính vẫn khá đơn giản, người dùng có thể thực hiện các thao tác đổi mật khẩu Zalo trên máy tính thông qua các bước dưới đây:
Bước 1: Truy cập ứng dụng Zalo trên máy tính.
Bước 2: Bạn nhấn chọn dòng “Quên mật khẩu”.
Bước 3: Tiếp đến bạn nhập “Số điện thoại” đã đăng ký Zalo.
Bước 4: Nhấn chọn “Tiếp tục”.
Bước 5: Bạn nhập mã OTP được gửi đến số điện thoại.
Bước 6: Bạn tiến hành nhập mật khẩu mới 2 lần và nhấn “Xác nhận” để hoàn tất đổi mật khẩu Zalo trên máy tính. Lưu ý, mật khẩu cả 2 lần nhập đều phải trùng với nhau.
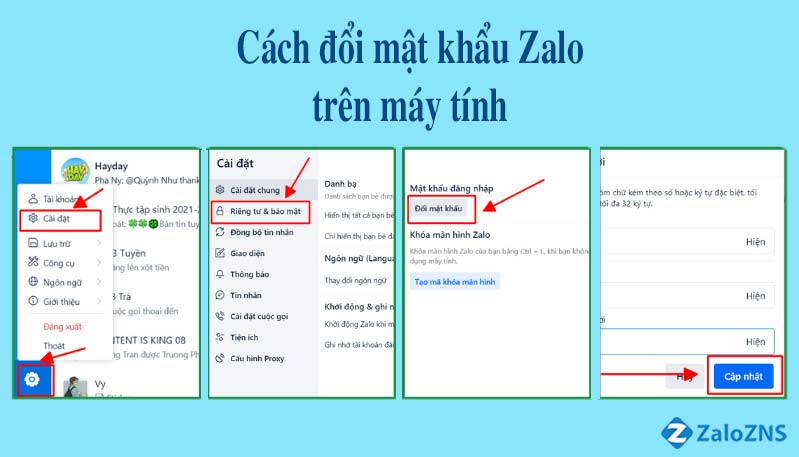
Các bước đổi mật khẩu Zalo trên máy tính
1.2. Xem lại mật khẩu Zalo đã lưu trên máy tính
Hầu hết mọi người đều có thói quen sử dụng Zalo trên máy tính để thuận tiện cho công việc. Tuy nhiên, ở giao diện đăng nhập trên máy tính thường xuyên yêu cầu đăng nhập mật khẩu nhưng bạn lại không nhớ. Sau đây là các cách để bạn lấy lại mật khẩu Zalo trên máy tính một cách rất dễ dàng, đơn giản nhất trên trình duyệt Chrome.
Cách 1: Để truy cập vào phần xem lại và xóa mật khẩu trên Chrome, các bạn copy dòng: chrome://settings/passwords -> Sau đó dán lên thanh địa chỉ chrome và nhấn Enter để xem lại mật khẩu đã lưu.
Cách 2: Ngoài cách ở trên, bạn có thể theo dõi các bước chi tiết dưới đây để xem lại mật khẩu Zalo đã lưu trên máy tính một cách dễ dàng nhất:
Bước 1: Nhấn vào biểu tượng ba dấu chấm góc trên cùng bên phải màn hình máy tính Menu > Cài đặt.
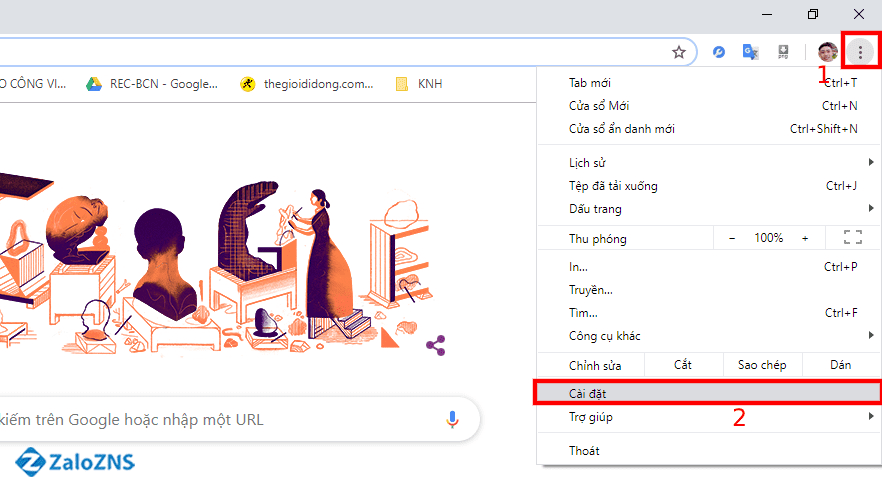
Chọn cài đặt tại mục menu
Bước 2: Tại tab Cài đặt, bạn chọn vào mục Mật khẩu (Password).
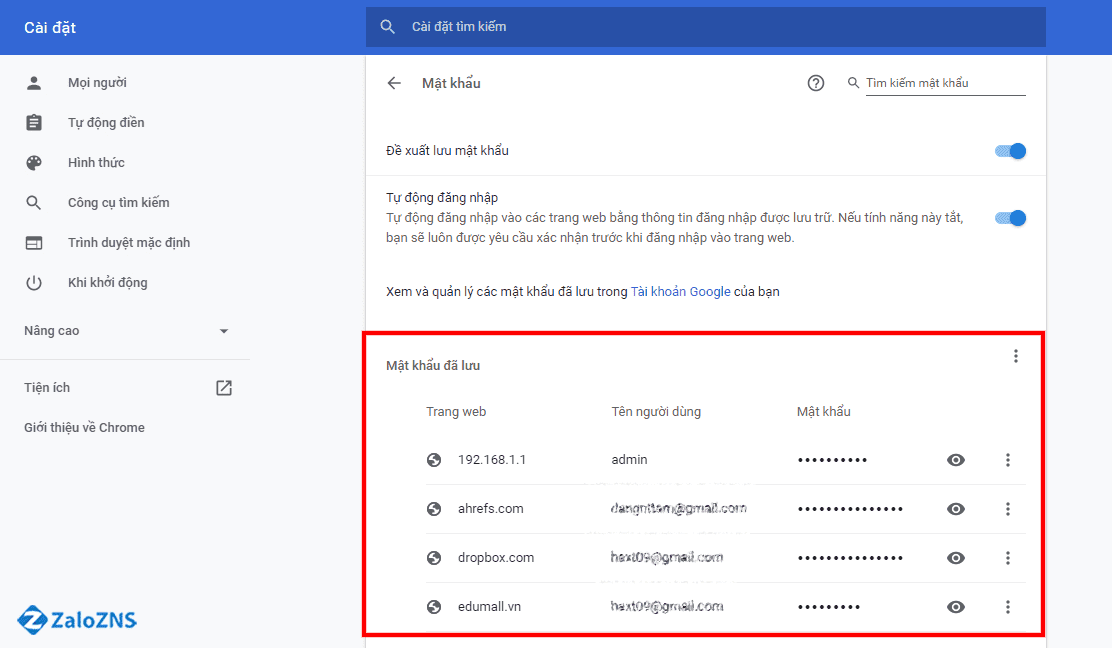
Chọn mục mật khẩu tại tab cài đặt
Bước 3: Sau khi nhấn vào mục mật khẩu thì danh sách mật khẩu sẽ được hiển thị như hình dưới đây.
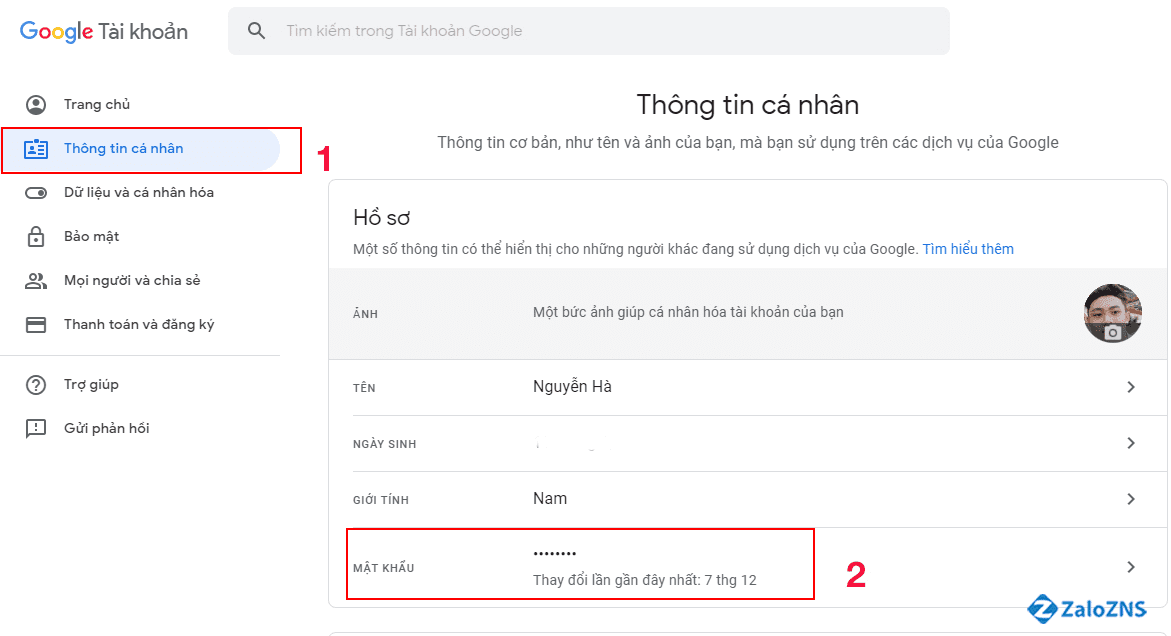
Danh sách mật khẩu
2. Cách đổi mật khẩu Zalo trên điện thoại
Cách đổi mật khẩu Zalo trên điện thoại cũng rất đơn giản. Bạn sử dụng hệ điều hành Android hay IOS thì đều thực hiện được theo các bước dưới đây:
Bước 1: Truy cập vào ứng dụng Zalo trên điện thoại của mình. Đăng nhập vào tài khoản Zalo hiện có của bạn nếu như chưa đăng nhập.
Bước 2: Nhấn chọn vào biểu tượng “Thêm” ở dưới cùng góc bên phải màn hình điện thoại.
Bước 3: Sau đó bạn chọn vào biểu tượng bánh răng nằm ở trên cùng góc bên phải của màn hình điện thoại.
Bước 4: Chọn cài đặt, chọn mục Tài khoản và bảo mật.
Bước 5: Nhấn chọn Đổi mật khẩu ở phần tài khoản.
Bước 6: Nhập mật khẩu hiện tại > Nhập mật khẩu mới > Nhập lại mật khẩu mới > Sau khi hoàn thành, bạn chỉ cần nhấn vào Cập nhật có ở phía bên dưới là được.
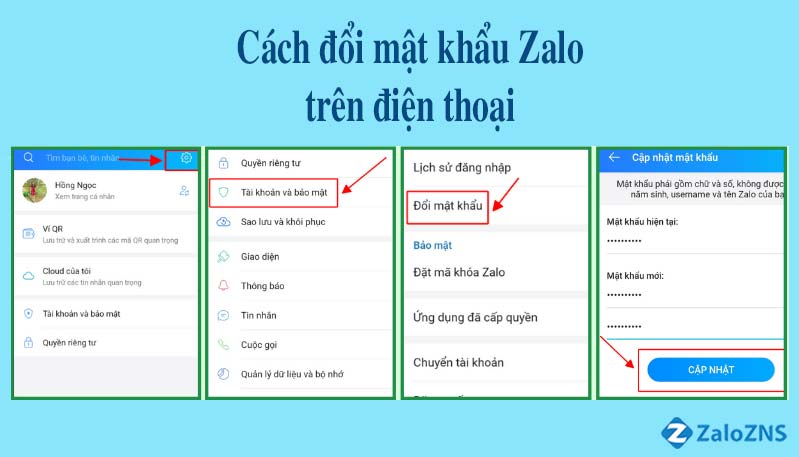
Các bước đổi mật khẩu Zalo trên điện thoại
Lưu ý: Khi đổi mật khẩu đăng nhập Zalo bạn nên chọn mật khẩu bao gồm có cả chữ và số để đảm bảo tính bảo mật. Đặc biệt bạn chế đặt mật khẩu theo ngày sinh, năm sinh, tên Zalo hay số điện thoại của bạn. Vì như vậy người khác rất dễ đoán ra mật khẩu Zalo và đánh cắp tài khoản Zalo của bạn.
3. Cách đổi mật khẩu Zalo trên trình duyệt Web
Dưới đây là các bước bạn có thể thực hiện để đổi mật khẩu Zalo trên trình duyệt Web:
Bước 1: Vào trang đăng nhập Zalo: https://id.zalo.me/account/login.
Bước 2: Click vào "Quên mật khẩu".
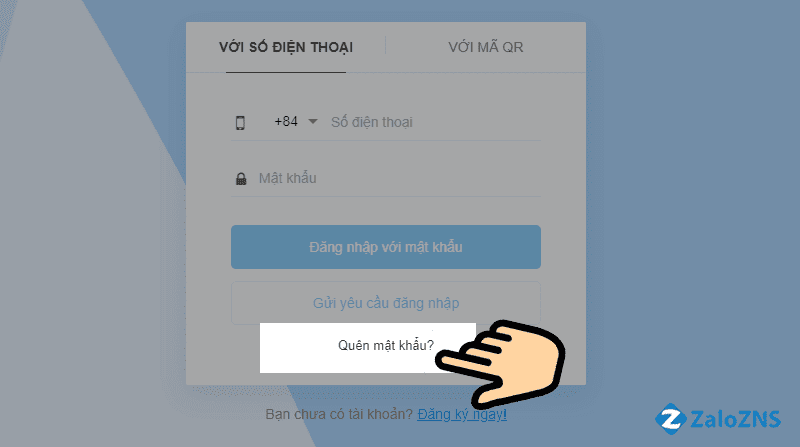
Chọn dòng "Quên mật khẩu"
Bước 3: Nhập số điện thoại đã đăng ký Zalo và chọn "Tiếp tục".
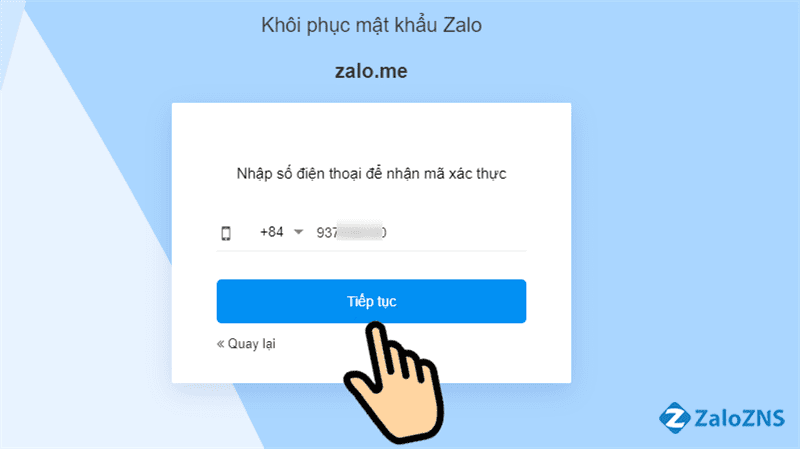
Nhập số điện thoại và nhấn "Tiếp tục"
Bước 4: Nhập mã OTP được gửi đến số điện thoại đã đăng ký Zalo đó.
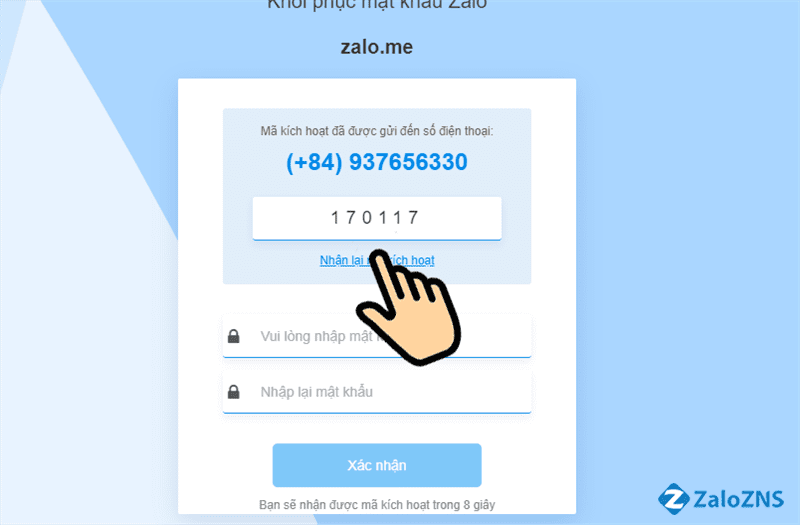
Nhập mã OTP
Bước 5: Nhập mật khẩu mới 2 lần và nhấn "Xác nhận" là hoàn tất đổi mật khẩu Zalo
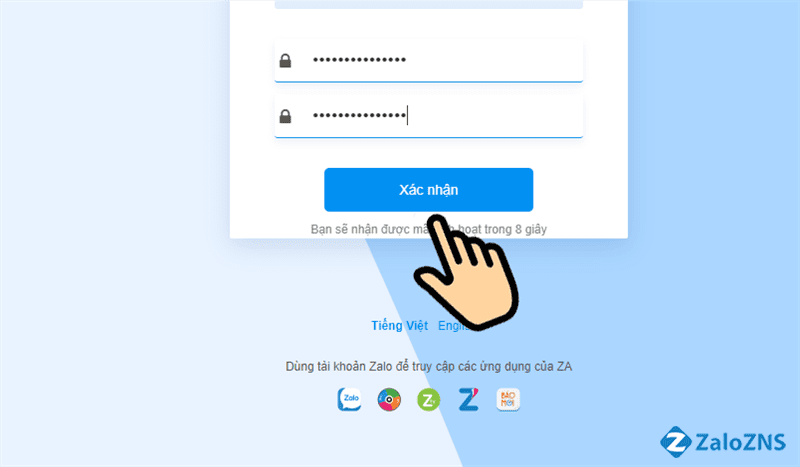
Nhập mật khẩu mới
Lưu ý:
- Một số trường hợp bạn sẽ không thể đổi được mật khẩu Zalo ví dụ như mất số điện thoại của tài khoản Zalo. Bởi vì ứng dụng Zalo đã mặc định mỗi khi đăng ký Zalo - mỗi số điện thoại chỉ có một tài khoản Zalo được sử dụng. Khi mất số điện thoại, tổng đài Zalo không thể gọi điện, liên lạc được với bạn để cung cấp mã xác nhận khi đổi mật khẩu Zalo. Để khắc phục bạn chỉ còn cách đến các trung tâm viễn thông như Viettel, Mobifone,.. tùy vào loại sim bạn sử dụng để tiến hành thực hiện cách lấy lại mật khẩu Zalo. Tại đây, bạn sẽ được làm thủ tục. Kiểm tra và lấy lại sim ngay lập tức nếu nhân viên xác định được bạn là chủ nhân sim. Sau đó, khi đã lấy lại được số điện thoại đăng ký Zalo, bạn chỉ cần thực hiện những cách đổi mật khẩu Zalo để lấy lại mật khẩu nhé!
- Bên cạnh đó, không thể đổi mật khẩu Zalo cũng có thể do đường truyền mạng internet hoặc mạng di động của bạn gặp sự cố. Bạn chờ một lát, để mạng ổn định lại rồi tiến hành lại theo các bước để đổi lại mật khẩu Zalo.
- Việc không đổi được mật khẩu Zalo cũng rất có thể là do bạn không nhập chính xác mật khẩu cũ, đặc biệt là khi áp dụng cách đổi mật khẩu Zalo bằng cách quên mật khẩu, nếu không chọn đúng số điện thoại đã đăng ký trước đó, bạn sẽ không thể nhận được mã từ tổng đài Zalo. Vì vậy bạn nên kiểm tra kỹ lại số điện thoại có đúng với số bạn đã đăng ký làm tài khoản Zalo không nhé!
- Sau khi mà bạn đổi mật khẩu thành công thì hệ thống Zalo sẽ tự động đăng xuất hoàn toàn trên tất cả các thiết bị mà bạn đã từng đăng nhập vào trước đó.
- Một tin vui cho người dùng Zalo đang có ý định đổi mật khẩu là sau khi đổi mật khẩu Zalo cá nhân thành công, bạn không cần lo bị mất tin nhắn trước đó đâu. Bởi vì hệ thống đã tự động lưu tin nhắn trên thiết bị. Vì vậy, sau khi đổi mật khẩu thành công, bạn sẽ trở về tài khoản hệt như chưa từng đổi mật khẩu nha. Tất cả dữ liệu ở tài khoản Zalo của bạn sẽ vẫn còn nguyên đó, không bị mất đi.
Kết luận: Bài viết trên đã hướng dẫn các bước đơn giản nhất để bạn có thể thay đổi mật khẩu Zalo trên máy tính - điện thoại - trình duyệt Web một cách nhanh chóng nhất. Nếu bạn có bất cứ câu hỏi gì khác hãy gửi câu hỏi tới chúng tôi qua website ZNS.NHANH.VN nhé, tụi mình sẽ cố gắng trả lời trong thời gian sớm nhất nhé!
CÁCH ĐỔI MẬT KHẨU ZALO
- Đọc thêm:
Hướng dẫn cách đổi hình đại diện trên Zalo nhanh chóng
Bài viết liên quan
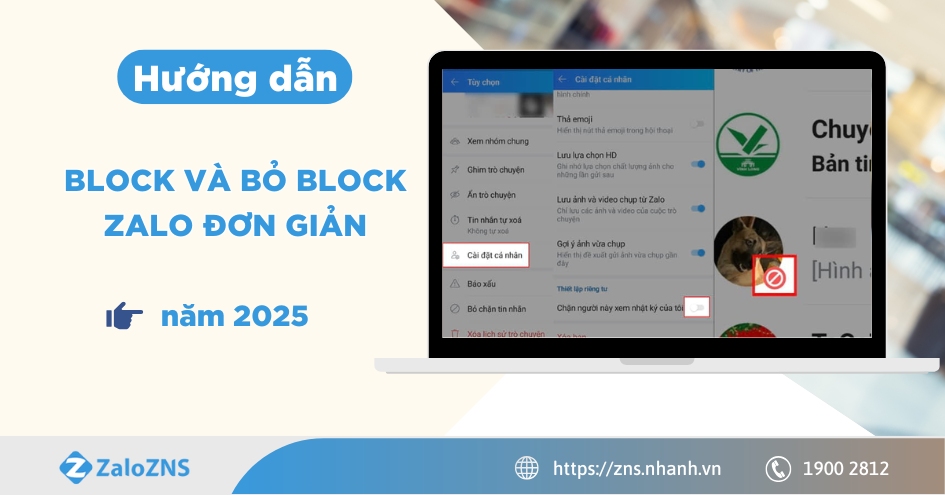
Hướng dẫn block và bỏ block Zalo đơn giản
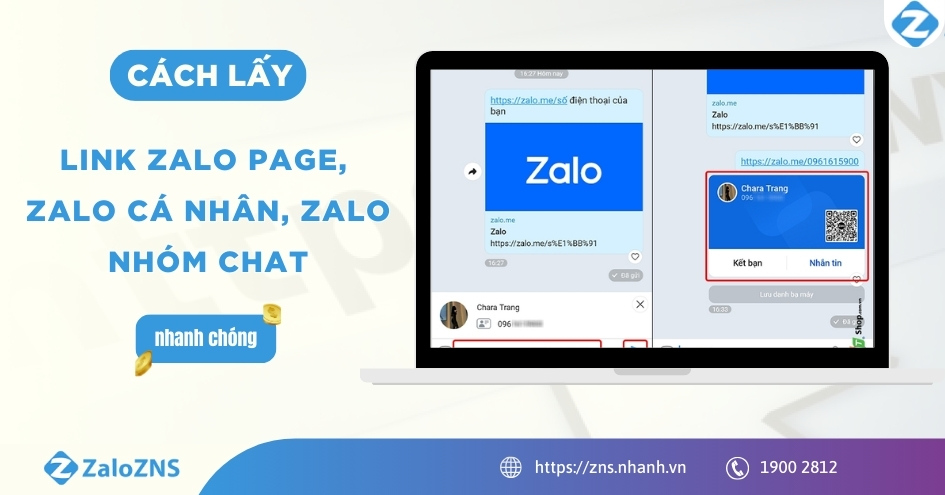
Cách lấy link Zalo Page, Zalo cá nhân, Zalo nhóm chat nhanh chóng

100+ kí tự đặc biệt Zalo đẹp, độc, mới nhất 2025

Hướng dẫn tạo quảng cáo trên Zalo đơn giản, hiệu quả

7 bước chạy quảng cáo Zalo hiệu quả, tối ưu nhất hiện nay