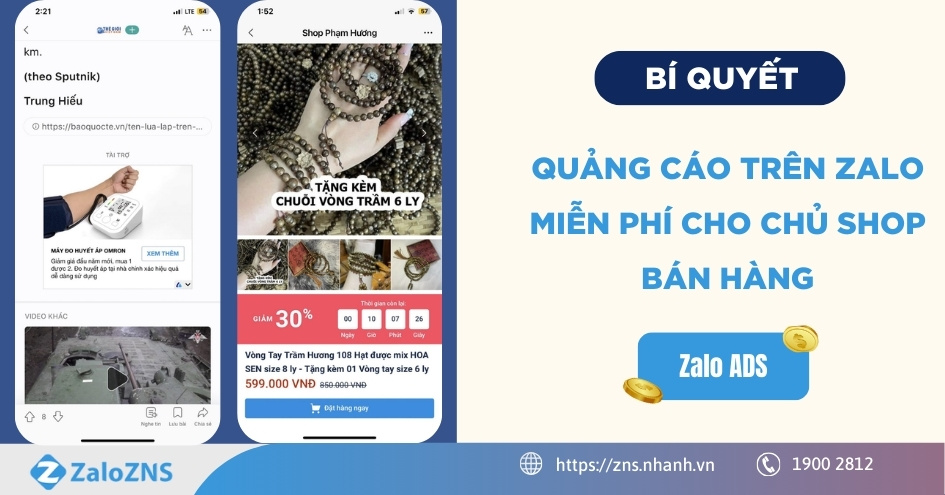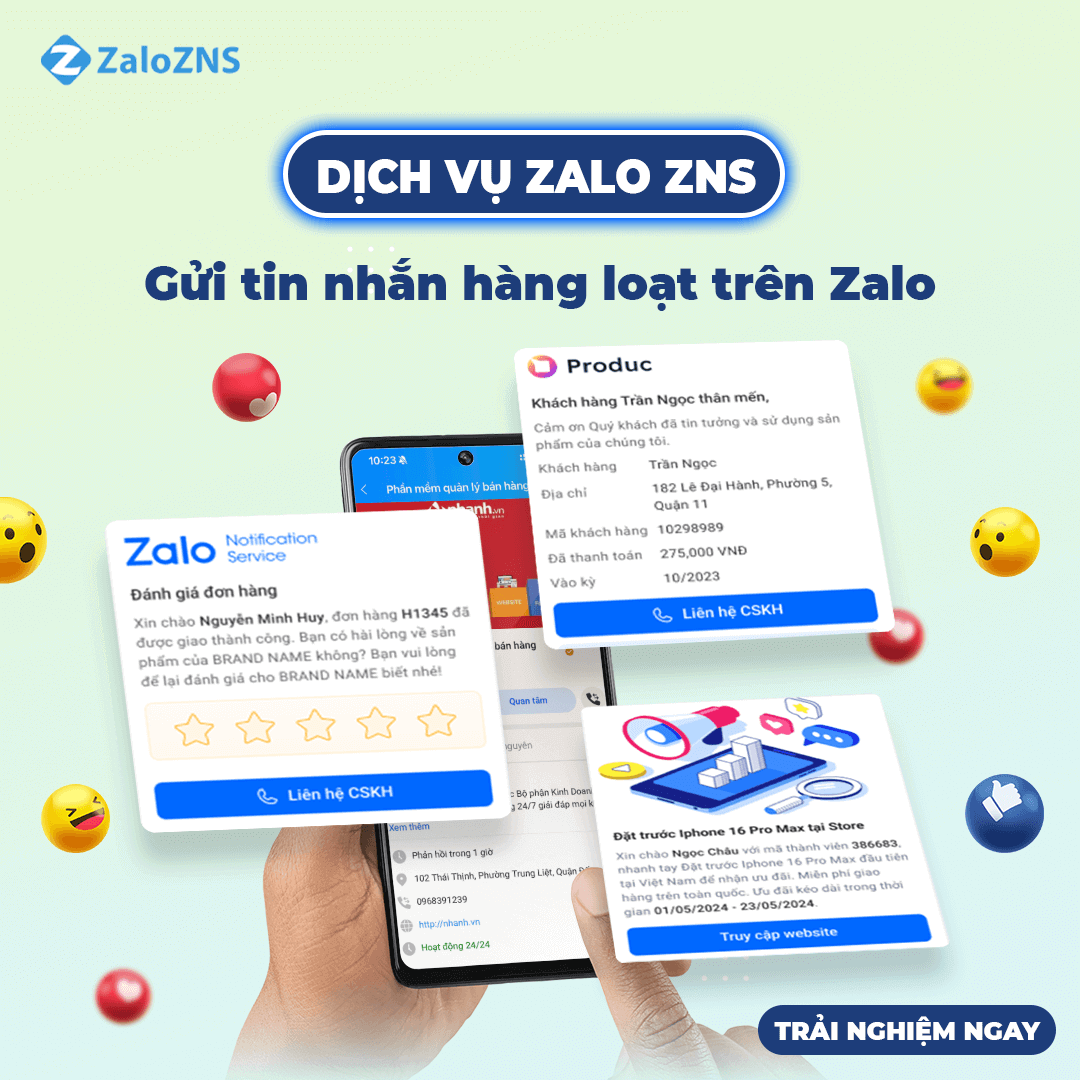Hướng dẫn cách ghim vị trí trên Zalo đơn giản, chính xác nhất
28/12/2024
Nhờ việc chia sẻ vị trí trên Zalo bằng điện thoại, vị trí hiện tại của bạn đang đứng sẽ nhanh chóng được thông tin đến cho bạn bè hay người thân được biết. Do đó, họ sẽ dễ dàng tìm được vị trí của bạn mà bạn không cần phải đau đầu ghi nhớ tên địa chỉ, tên đường hay phải nhắn tin, gọi điện chỉ dẫn cho bạn bè, người thân.
Chi tiết cách thực hiện cách ghim vị trí trên Zalo một cách đơn giản nhất sẽ được Zalo ZNS gửi bạn đến trong nội dung bài viết này dưới đây.
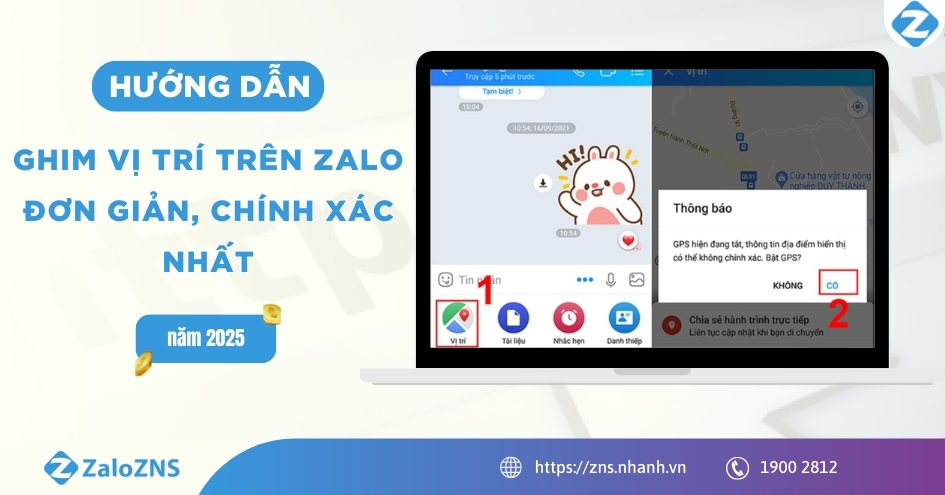
Nội dung chính
1. Cách ghim vị trí trên Zalo đối với người dùng Android
Đối với những thiết bị điện thoại thông minh chạy Android, những thao tác ghim vị trí trên Zalo ở mọi mẫu máy sử dụng là giống nhau. Do đó, bạn có thể thực hiện chi sẻ vị trí bằng các mẫu máy Samsung, Oppo, Xiaomi,... với những mẫu máy khác.
1.1. Thiết lập tính năng định vị trí trên điện thoại cảm ứng Android
Bước 1: Ở giao diện màn hình chính, vào phần Cài đặt, tìm mục Vị trí.
Bước 2: Tại đây, bạn bật tính năng xác lập vị trí bằng cách gạt công tắc ảo sang On, sau đó nhấn chọn Đồng ý.
1.2. Cách ghim vị trí trên Zalo Android
Bước 1: Bạn tiến hành truy cập vào ứng dụng Zalo
Bước 2: Tại giao diện cuộc trò chuyện với người mà bạn muốn chia sẻ vị trí trên Zalo, chọn vào biểu tượng dấu 3 chấm trên khung tin nhắn > Chọn vào mục Vị trí.
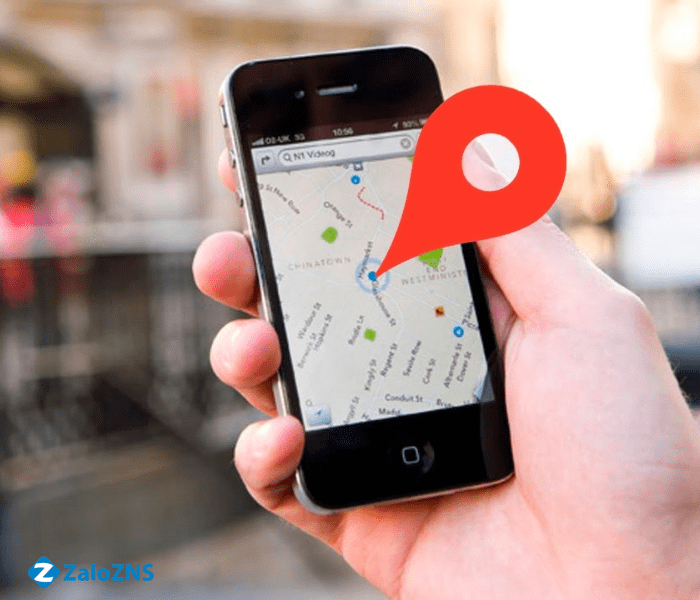
Ghim vị trí trên Zalo
Sau đó chọn tiếp Vị trí trên bảng tùy chọn, ứng dụng yêu cầu xác nhận đồng ý cho phép Zalo truy cập tới thiết bị của bạn, ấn chọn Cho phép.
Bước 3: Tại đây sẽ có 2 tùy chọn, bạn nhấn chọn lựa chọn phù hợp với nhu cầu của mình.
- Lựa chọn 1: LIVE – Chia sẻ đường đi: Cho phép người dùng theo dõi vị trí ngay khi bạn đang di chuyển.
- Lựa chọn 2: Gửi vị trí hiện tại của bạn: Chia sẻ vị trí hiện tại của bạn tại thời điểm bạn ghim vị trí.
2. Cách ghim vị trí trên Zalo đối với người dùng Iphone
Tương tự như trên Android, ứng dụng Zalo đã được tối ưu hóa trên mọi thiết bị iPhone, những thao tác thiết lập sẽ giống nhau trọn vẹn trên các phiên bản, mẫu máy iPhone.
2.1. Thiết lập tính năng định vị trí trên iPhone
Bước 1: Ở giao diện màn hình chính, vào phần Cài đặt, tìm mục Vị trí.
Bước 2: Tại đây, bạn bật tính năng xác lập vị trí chọn Vị trí, cho phép truy cập vị trí tại phần Luôn luôn.
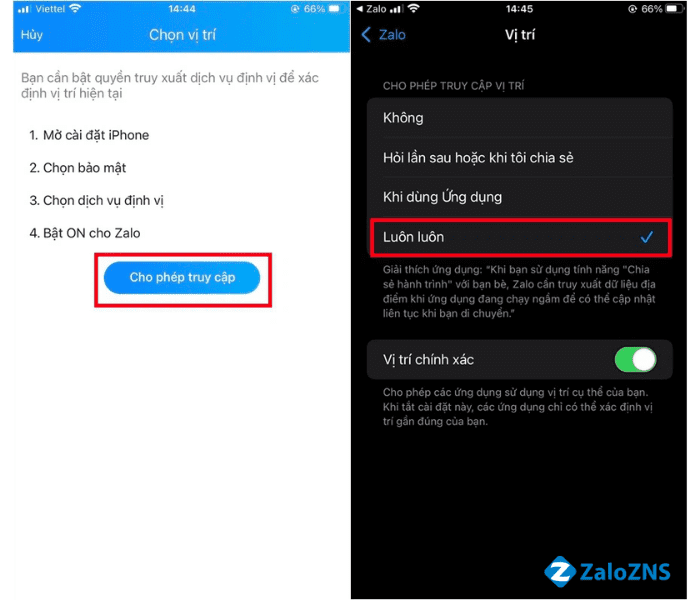
Tính năng định vị trí trên iPhone
2.2. Cách ghim vị trí trên Zalo iPhone
Bước 1: Bạn thực hiện truy cập vào ứng dụng Zalo
Bước 2: Tại giao diện cuộc trò chuyện với người mà bạn muốn chia sẻ vị trí trên Zalo, chọn vào biểu tượng dấu 3 chấm trên khung tin nhắn. Chọn tiếp vào mục Vị trí.
Bước 3: Tại đây sẽ có 2 tùy chọn, bạn nhấn chọn lựa chọn phù hợp với nhu cầu của mình.
- Lựa chọn 1: LIVE – Chia sẻ đường đi: Cho phép người dùng theo dõi vị trí ngay khi bạn đang di chuyển. Bạn có thể lựa chọn thời hạn san sẻ hành trình dài.
- Lựa chọn 2: Gửi vị trí hiện tại của bạn: Chia sẻ vị trí hiện tại của bạn tại thời điểm bạn ghim vị trí. Bạn nhấn chọn Gửi vị trí hiện tại, rồi ấn có để tiện hành xác định vị trí.
Sau khi hoàn thành cấp quyền, vị trí của bạn mà bạn chia sẻ sẽ được hiển thị bởi chấm xanh trên bản đồ.
Lưu ý: Trong một vài trường hợp, vị trí bạn chia sẻ không chính xác hoàn toàn, do đó bạn nên lựa chọn một trong những địa điểm cụ thể được gợi ý trong phần Gửi địa điểm ở gần bạn để gửi cho người khác nhé!
3. Giải đáp một số câu hỏi thường gặp
Nguyên nhân tại sao không thực hiện được tính năng gửi vị trí cho người khác?
Trả lời: Lý do có thể do bạn chưa cấp quyền truy cập cho ứng dụng. Như trong hướng dẫn ở mục 1.1 và 2.1 ở trên, trước khi thực hiện ghim vị trí trên Zalo iPhone và máy Android, các bạn phải chắn chắn mình đã cấp quyền truy cập vị trí hiện tại của mình đầy đủ cho ứng dụng. Hoặc một số dòng máy khi chưa được cấp quyền sẽ hỏi lại bằng hộp thoại, những bạn chỉ ấn cho phé truy cập tại phần Luôn luôn là hoàn toàn có thể xử lý được nguyên nhân này.
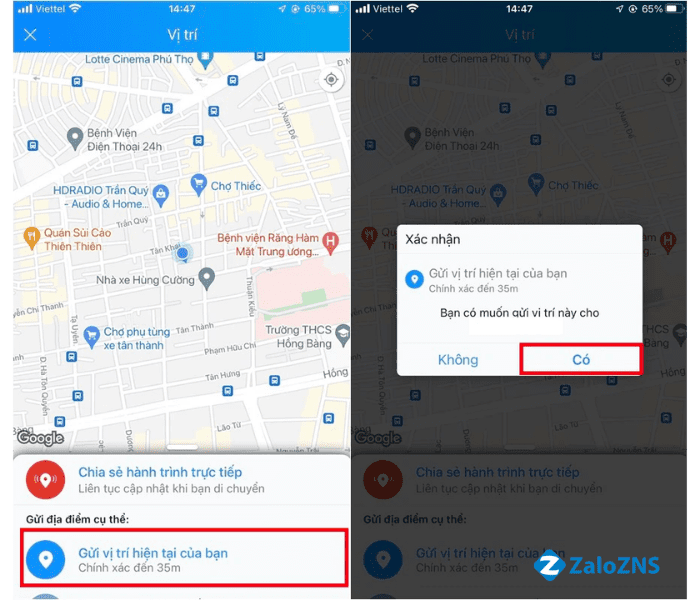
Tính năng gửi vị trí cho người khác
Cách chia sẻ ghim vị trí Zalo qua máy tính?
Trả lời: Hiện tại, phiên bản Zalo PC chưa cập nhật hỗ trợ tính năng chia sẻ vị trí hiện tại. Do đó nếu muốn thực hiện qua Zalo PC, bạn hãy chờ cập nhật từ Zalo nhé!
Nguyên nhân vì sao điện thoại phần tính năng không gắn kèm địa chỉ trên giao diện cập nhật trạng thái?
Trả lời: Đây chỉ là một trong những biến hóa nhỏ trong thiết lập, để xử lý trường hợp này bạn thực hiện thao tác theo những bước sau: Tại giao diện cập nhật trạng thái, ở góc bên trái màn hình, bạn nhấn chọn vào hình mũi tên, Khi đó một số tiện ích sẽ hiện ra, bạn nhấn chọn vào mục Địa điểm, tiếp tục chọn vào vị trí hiện tại để thêm vào dòng trạng thái.
Kết luận
Bài viết trên đã cung cấp đầy đủ các bước chia sẻ vị trí trên ứng dụng Zalo trên Android và iPhone. Chúc bạn thành công thực hiện ghim vị trí qua Zalo! Nếu bạn có bất cứ câu hỏi gì khác hãy gửi câu hỏi tới chúng tôi qua website Zalozns.vn nhé, tụi mình sẽ cố gắng trả lời trong thời gian sớm nhất.
HƯỚNG DẪN CÁCH ĐỊNH VỊ VÀ CHIA SẺ VỊ TRÍ TRÊN ZALO
- Đọc thêm
Chủ shop hào hứng với dịch vụ chăm sóc khách hàng qua Zalo ZNS
Hướng dẫn 7 cách chăm sóc khách hàng trên Zalo hiệu quả từ A-Z
Bài viết liên quan
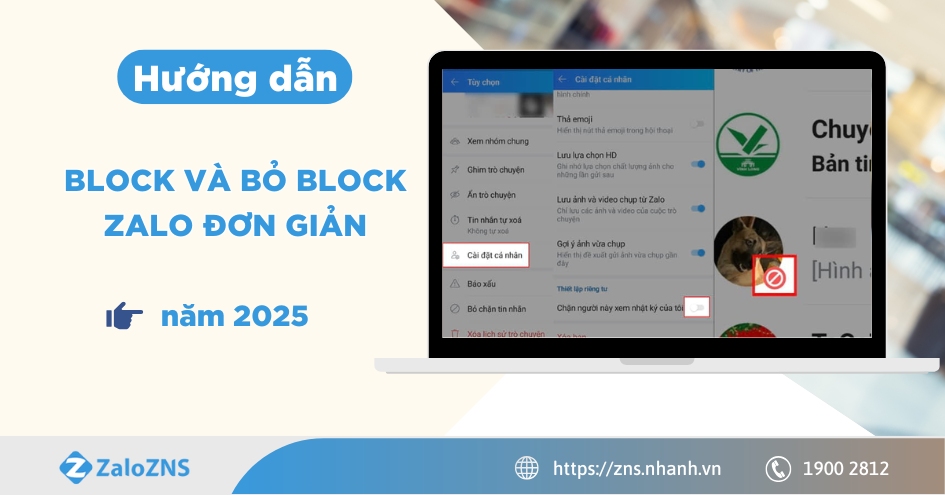
Hướng dẫn block và bỏ block Zalo đơn giản
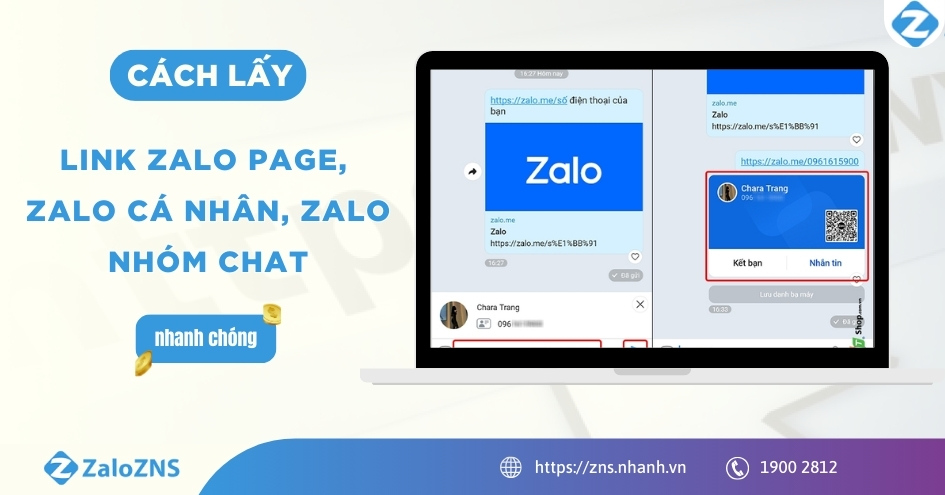
Cách lấy link Zalo Page, Zalo cá nhân, Zalo nhóm chat nhanh chóng

100+ kí tự đặc biệt Zalo đẹp, độc, mới nhất 2025

Hướng dẫn tạo quảng cáo trên Zalo đơn giản, hiệu quả

7 bước chạy quảng cáo Zalo hiệu quả, tối ưu nhất hiện nay